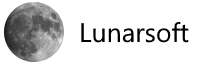Search the Community
Showing results for tags '19h2'.
-
Also known as Windows 10 version 1909, this is the smallest, quickest Windows 10 Update yet. It’s practically just a service pack. To install the update starting later today, head to Settings > Update & Security > Windows Update. Click “Check for Updates.” You’ll see a message saying the update is available. Click “Download and install now” to get it. A “Less Disruptive Update” With Fewer Changes Microsoft’s John Cable explains that this update “will be a scoped set of features for select performance improvements, enterprise features, and quality enhancements.” In other words, expect a select set of bug fixes, performance tweaks, and a handful of business features. If you’re sick of big Windows 10 updates every six months, Windows 10’s November 2019 Update (19H2) is the update for you! Installing this update will be more like installing a standard cumulative update like the updates that arrive on Patch Tuesday. It should be a small download with a fast installation process—no long reboot and purging of old Windows installations necessary. Computers with the May 2019 Update (also known as 19H1) installed will get a small patch via Windows Update and quickly update themselves to the November 2019 Update (19H2.) This will likely arrive sometime in November 2019, as the name suggests. With Windows 7’s end of life looming on January 14, 2020, Microsoft clearly wants to avoid a repeat of last year’s buggy October 2018 Update. It’s already out there and being tested. As of September 5, Microsoft says every Windows Insider in the “Release Preview” ring has been offered Windows 10 version 1909. A year ago, Windows 10’s October 2018 Update was released without any testing in the Release Preview ring at all. On October 10, Microsoft said Windows Insiders in the Release Preview ring already had what Microsoft expects is the final build. Online Search in File Explorer File Explorer has a new search experience. When you type in the search box, you’ll see a dropdown menu with a list of suggested files. It will also search for files in your OneDrive account online—not just files on your local PC. You can also right-click one of the search results here to open the file’s location. You can still access the more powerful, classic search experience by pressing Enter. This will allow you to search non-indexed locations, for example. This feature was initially added to Windows 10’s 20H1 update but was moved to the 19H2 update. Other Voice Assistants on the Lock Screen In current versions of Windows 10, Cortana can run on the lock screen. But Microsoft seems to be giving up on Cortana as a consumer product. It’s fitting, then, that Cortana is making way for other voice assistants. A change will allow other voice assistants—like Amazon Alexa—to run on Windows 10’s lock screen. This is a small feature that should work automatically once Amazon has added it to Alexa. You can talk to your voice assistant, and it can hear you even while you’re on the lock screen, providing an answer. Or, as Microsoft puts it, this is “A change to enable third-party digital assistants to voice activate above the Lock screen.” Calendar Event Creation From the Taskbar Microsoft If you use Windows 10’s calendar application, it just got better. If you don’t, it’s easier to start. You can now create calendar events directly from the taskbar. Just click the time on the taskbar to open the calendar view. From here, you can now click a date and start typing in a text box to create a new calendar event. You can specify a name, time, and location from here. Before this update, the calendar “flyout” on the taskbar displayed calendar events—but you had to create those events in the Calendar app. Any events you add here will still appear in Windows 10’s Calendar app, too. Notification Management Improvements Microsoft Microsoft spent some time on notifications in this update. When configuring notifications for an application, there are now images that show exactly what “notification banners” and “notifications in action center” are. Windows 10 will now let you disable the sounds that play when a notification appears. This setting is available on the Settings > System > Notifications & Actions pane. Previously, you could disable notification sounds—but you had to disable them separately for each app that shows notifications. The Settings > System > Notifications & Actions pane will now default to sorting applications by most recently shown notification rather than name. This will help you find the applications sending the most notifications and configure them. You can now configure notifications directly from the notification, too. Both banner notifications and Action Center notifications have options to configure or turn off notifications—right in the notification. The Action Center pane now also has a “Manage Notifications” button that appears at the top of the Action Center, offering easy access to the Notifications & Actions pane for configuring your notifications. Performance Improvements This update brings a few performance improvements. Some systems will see battery life improvements, better scheduling of CPU resources, and lower-latency digital inking. Microsoft says it’s “made general battery life and power efficiency improvements for PCs with certain processors.” That’s vague, but some PCs should see longer battery life. This update features some improvements to scheduling on computers with multi-core CPUs, too. As Microsoft puts it: “A CPU may have multiple “favored” cores (logical processors of the highest available scheduling class). To provide better performance and reliability, we have implemented a rotation policy that distributes work more fairly among these favored cores.” Finally, computers with digital inking features will see lower latency for more responsive drawing. Windows 10 will now let manufacturers “reduce the inking latency based on the hardware capabilities of their devices.” Before this update, Windows 10 systems with inking hardware were “stuck with latency selected on typical hardware configuration by the OS.” That sounds pretty crazy—Microsoft should have made this update years ago. Start Menu Tweaks The Start menu is now a bit more user-friendly. Now, when you hover over items in the navigation pane at the left side of the menu—for example, the Settings, Power, and Documents icons—it will automatically expand to show you what you’re about to click on. Previously, it just showed tooltips, and you had to click the menu icon at the top-left corner of the Start menu to see these labels. Now, it’s easier to understand what all these icons do. Narrator Can Learn About Your Function Key Microsoft has been making Windows 10’s assistive technologies better with every update. 19H2 is smaller, so there aren’t quite as many improvements, but Microsoft says it has made it possible for Narrator and third-party assistive technologies to read where the FN key is located on computer keyboards and what state it’s in—locked or unlocked. Future laptops and desktop keyboards can provide more information about the location of the Fn key and its state to people who can’t easily see the keys. That’s a great improvement. Other Minor Changes This update features some other minor changes, too. Courtesy of a Microsoft blog post: We have updated search in File Explorer to show web-powered suggestions in addition to files locally indexed on the PC. We have added the ability for Narrator and other assistive technologies to read and learn where the FN key is located on keyboards and what state it is in (locked versus unlocked). Enterprise Changes Microsoft promised some enterprise improvements, too, but we haven’t seen many yet. Here’s the full list of improvements, courtesy of several Microsoft blog posts: Windows containers require matched host and container version. This restricts customers and limits Windows containers from supporting mixed-version container pod scenarios This update includes 5 fixes to address this and allow the host to run down-level containers on up-level for process (Argon) isolation. Key-rolling or Key-rotation feature enables secure rolling of Recovery passwords on MDM managed AAD devices upon on demand request from Microsoft Intune/MDM tools or upon every time recovery password is used to unlock the BitLocker protected drive. This feature will help prevent accidental recovery password disclosure as part of manual BitLocker drive unlock by users. We have enabled Windows Defender Credential Guard for ARM64 devices for additional protection against credential theft for enterprises deploying ARM64 devices in their organizations. We have enabled the ability for enterprises to supplement the Windows 10 in S Mode policy to allow traditional Win32 (desktop) apps from Microsoft Intune. We have added additional debugging capabilities for newer Intel processors. This is only relevant for hardware manufacturers. Recent Improvements Haven’t Required an Update Microsoft has made some improvements to Windows 10 that haven’t been part of huge updates. For example, if you have an Android phone and a Windows 10 PC, you can now use the Your Phone app to mirror your Android notifications to your PC. This feature began “rolling out broadly” in early July. An early preview of the new Windows Terminal app featuring tabs, customizable background images, and other new features is available from the Store, too. It works on the current Windows 10 May 2019 Update (also called 19H1), so you don’t need a big operating system update to try it out. Stay Tuned For Windows 10 20H1 This seems like a short list of features for an update that’s only a few months from release—and that’s the point. We’ll likely see a few smaller changes, but you’ll have to stay tuned for Windows 10 20H1 in the first half of 2020 for larger changes. That update will feature the Windows Subsystem for Linux (WSL 2) with a Linux kernel and an accessibility feature that lets you drag and drop with your eyes, for example.
-
- windows 10
- windows
-
(and 2 more)
Tagged with: