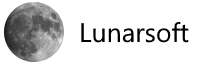Search the Community
Showing results for tags 'windows 10'.
-
There's lots of talking going around about the free upgrade. I'd like to get myself Windows 8 just to try it and be able to get the free upgrade to Windows 10. Why is it now Windows 10 instead of 9? Because of third party programmers using the wrong code. Quote source: http://www.reddit.com/r/technology/comments/2hwlrk/new_windows_version_will_be_called_windows_10/ckwq83x A huge offender is Java, just take a look at https://searchcode.com/?q=if%28version%2Cstartswith%28%22windows+9%22%29
-
Very much looking forward to this! I use DNS over TLS on my router, and the fact that this will also be built into the OS itself soon is a huge step forward. https://techcommunity.microsoft.com/t5/Networking-Blog/Windows-will-improve-user-privacy-with-DNS-over-HTTPS/ba-p/1014229
-
Today, we are introducing the next feature update to Windows 10, version 21H1. As people continue to rely on Windows more than ever to work, learn and have fun, we understand the importance of providing the best possible update experience to help people and organizations stay protected and productive. It is a responsibility we do not take lightly and why for the first time an H1 (first half of the calendar year) feature update release will be delivered in an optimized way using servicing technology, while continuing our semi-annual feature update cadence. In today’s blog I will cover details on how we plan to service the release, its scope, and next steps. Fast and focused Based on feedback and learnings during the past year of extensive remote work, learning and play, version 21H1 will be delivered with servicing technology (like that used for the monthly update process and how 20H2 was delivered). Windows 10, version 21H1 will have a scoped set of features improving security, remote access and quality. The features we are releasing in this update are focused on the core experiences that customers have told us they’re relying on most right now. So, we optimized this release to support our customers’ most pressing needs. New features include multicamera support for Windows Hello and security related performance improvements. Windows Hello multicamera support to set the default as the external camera when both external and internal Windows Hello cameras are present. Windows Defender Application Guard performance improvements including optimizing document opening scenario times. Windows Management Instrumentation (WMI) Group Policy Service (GPSVC) updating performance improvement to support remote work scenarios. Customers running either Windows 10, version 2004 or version 20H2 who choose to update to the new release will have a fast installation experience because the update will install like a monthly update. For consumer or commercial users coming from versions of Windows 10 earlier than the May 2020 Update (version 2004), the process of updating to the new release will be the same as it has been and will work in a similar manner to previous Windows 10 feature updates, using the same tools and processes. As this Windows 10 release is targeted for the first half of 2021, all Windows 10 editions of version 21H1 will receive 18 months of servicing. Next steps Our multilayered approach to the development and launch of feature updates continues and includes fully leveraging the Windows Insider Program to obtain user feedback and data insights on quality. We will begin releasing 21H1 builds to Windows Insiders in the Beta channel today to those Insiders who seek to opt in, and new features will be offered in future Windows Insider Preview Builds as they are ready. Broad availability of Windows 10, version 21H1 will begin later in the first half of this calendar year, and we will provide more information on the release and how to get it as we get closer to the launch of this next feature update. We look forward to hearing your feedback. What’s New in Windows 10’s May 2021 Update? While it doesn't seem like too much is new, you'd be right. Microsoft is instead doing a smaller update due to COVID, with the Sun Valley Update and other changes coming for 21H2. Here’s what Microsoft reports: Windows Hello Multicamera Support: When you have both an external and internal Windows Hello camera on your PC, you can now set the default camera as your external camera. Windows Hello is used for signing into PCs. Windows Defender Application Guard Performance: Microsoft has sped up WDAG, a feature that lets administrators configure applications to run in an isolated, virtualized container for security. Microsoft says opening documents, in particular, should be faster. WMI Group Policy Performance: Microsoft has improved Windows Management Instrumentation (WMI) Group Policy Service (GPSVC) and made it perform more quickly “to support remote work scenarios.” Microsoft’s Windows Insider blog post adds a few more details on the specific scenarios that have been improved. That’s it—a quick, fast installation that fixes some minor issues.
-
The Windows 10 October 2020 Update has started to become available to customers as a free update. This year has continued to bring about change for many of us. Change in how we connect to one another, how we work, how we learn, even how we have fun. And that change is starting to feel more permanent, especially with kids going back to school adapting to remote learning and connection with their teachers and classmates or workplaces shifting to hybrid environments. Throughout all of this, the PC has become the essential device to keep us connected across our lives; it’s become our office, our classroom, even our playground. As we all adapt, live and learn through this together, one constant that remains is our commitment to you, our customers. We know you are counting on us, on Windows to stay connected to what matters. As part of this commitment, we’re pleased to share the features and improvements coming with the Windows 10 October 2020 Update, many of which are requested features from you to help make your experience on Windows even better. Some of the new features include the fan favorite shortcut Alt + Tab which now lets you access your Microsoft Edge tabs, a streamlined design for the Start menu and more. If you’re interested in learning how to get the update you can visit this blog post to learn more. Here’s what’s new in the Windows 10 October 2020 Update Microsoft Edge With this update comes the latest and greatest version of the new Microsoft Edge. Since launching back in January, we’ve seen phenomenal growth and we’re excited it’s included in this update. If you haven’t yet tried the new Microsoft Edge, you should launch it and try it out since we’ve built a better browser with more performance, more privacy and more value back while you browse. If you’re already using our new browser, then you’ve seen first-hand how fast it is and we’re adding great new features every six weeks. Try out Collections to easily save and share content you find online. It’s perfect for holiday shopping, school research and even planning next spring’s camping trip. And it works across PC and mobile so you’re always in sync. We’ve also added Price Comparison so you can easily find the best price when you add an item to a collection, just in time for holiday shopping. In fact, we’re proud to say Microsoft Edge is the best browser for shopping this holiday. With this update you also get these new, exclusive to Windows 10 features for Microsoft Edge: Alt + Tab = The quick way to access your apps and web tabs. With this handy keyboard shortcut not only can you easily access the apps you have open on your desktop, but now you can also access your open tabs in Microsoft Edge. All the tabs you were looking for. If you’re someone who likes the convenience of pinning your favorite websites to the taskbar, you’re going to love this new feature. Now when you hover over the website icon, you’ll see all the open tabs of that site. Refreshing updates from the Start menu to the Taskbar and more A refreshing Start. The Start menu has a more streamlined design. A uniform, partially transparent background to the tiles creates a beautiful stage for the redesigned app icons like Calculator, Mail and Calendar. This refined Start design looks great in both dark and light themes, but if you’re looking for a splash of color, first make sure to turn on Windows dark theme and then toggle “Show accent color on the following surfaces” for “Start, taskbar, and action center” under Settings > Personalization > Color to elegantly apply your accent color to the Start frame and tiles. Smooth Settings. Settings continues to become a more robust place to access security and device details. Also, now when you go to Settings > System > Display, Advanced display settings, you can change the refresh rate of your display. A higher refresh rate allows for smoother motion of visuals, and depending on what kind of display or monitor you have, you may be able to really crank it up—makes for a great gaming experience. 2 in 1 toast elimination. 2-in-1 devices now naturally switch by default to the new tablet experience without the notification toast asking you to switch into the tablet mode when you detach the keyboard, helping to keep you in your flow. Noticeable notifications. New app logos at the top of notifications now make it much easier to identify who they are from. And the new “X marks the spot” lets you quickly click, close and get back at it. A Taskbar tuned to your liking. Getting a new Windows PC? You will enjoy a cleaner, more personalized, out-of-box experience featuring a taskbar specifically curated for you—less clutter and more content that you’ll love. (This experience is limited to new account creation or first logon scenarios.) Updates for commercial and education customers In addition to a smoother user experience, commercial and education customers also get enhanced security and management. Feature updates include more granular control in Mobile Device Management (MDM)1, stronger sign-in protection with enhanced sign-in security, and virtualization-based security for both Microsoft Edge and Office. Whether people are working or learning onsite or remotely, IT pros and end users will gain a simpler, more secure experience with the latest Windows 10 Pro or Windows 10 Education. Simpler device management. Mobile Device Management (MDM)1 now includes a Local Users and Groups policy that gives administrators the same options as on-premises Group Policy. More secure biometric sign on. With enhanced sign-in security2, Windows Hello3 now offers added support for virtualization-based security for certain fingerprint and face sensors, which protects, isolates and secures a user’s biometric authentication data. Stronger app protection. Windows Defender Application Guard (WDAG)4 now helps protect Microsoft 3655 as well as Microsoft Edge with a unique hardware isolation strategy. WDAG keeps enterprise data protected by opening sites and Office files from untrusted sources in a virtualized container. Personalized tab page in the new Microsoft Edge. IT administrators can help employees, students and teachers personalize their new tab page with Microsoft 3655. Now, people can access their files and favorite Microsoft 365 apps more quickly just by opening a new tab in their browser. To learn more about what this update means for IT Pros, visit this blog post. We continue to believe that Windows is the most powerful, productive and secure place for each of us to do our best work, to have fun, learn and connect. We are excited to share the latest features coming as part of the Windows 10 October 2020 Update. We also want to say a big thank you to our community of Windows Insiders who have provided important feedback throughout the development process for this update. Source: Microsoft Lunarsoft frontpage
-
KB4571744 fixed the defrag issue that was occurring, along with many other issues. Addresses an issue that causes the Optimize Drives dialog to incorrectly report that previously optimized drives need to be optimized again.
-
- 2004
- windows 10
-
(and 1 more)
Tagged with:
-
You can get the Update Assistant and Media Creation Tool in the Anti-Malware Toolkit! The Windows 10 May 2020 Update has started to become available to customers around the world as a free update. Since the beginning of this year, we have seen the world significantly change all around us. People, families and businesses are adjusting to new ways of working, learning and connecting. For many, our dining rooms have become home offices, our living rooms have turned into classrooms, and our kitchens social gathering spots and breakrooms. Amidst these changes, our needs to connect with one another and be productive from anywhere have never been more critical. More than ever people are turning to Windows PCs to support fundamental human experiences. Students and professionals are using Office and Microsoft Teams for remote learning and collaboration, and whether they are down the street or across the world friends and families are celebrating accomplishments and holidays on Skype, even playing games together online to have fun. As the world and people’s routines change, it is important that we focus on meeting the over a billion people around the world relying on Windows where they are now. That next step comes today with the release of the Windows 10 May 2020 Update. The May 2020 Update comes with feature improvements that will help save you time and maybe even be a source of fun. The new update is available today for those who want to seek it. You can get the update in a few different ways, visit this blog post to learn more about how to get the May 2020 Update today. Here’s what’s new in the Windows 10 May 2020 Update Faster and easier connections. We’re making it easier and faster to pair your Bluetooth devices to your compatible Windows 10 PC. Now you can take care of everything in notifications (instead of Settings) with fewer steps. Go passwordless. Did you know—for improved security and a simple sign-in experience, you can sign in with your face, fingerprint, or PIN? It’s easier than ever to enable passwordless sign-in for your Microsoft accounts: just go to Settings > Accounts > Sign-in options on your Windows 10 PC and select ‘On’ under ‘Make your device passwordless’. Note that this is hardware dependent. More ლ(╹◡╹ლ). We’re bringing the fun by making more kaomoji available directly in the Windows emoji keyboard. To access you can use the shortcut, Windows key + Period key to access (⌐■_■). Name your desktops. Now instead of “Desktop 1” or “Desktop 2” you can give your Virtual Desktops more descriptive, clever, or amusing names. Using Virtual Desktop in Windows 10 allows you to expand your desktop beyond the physical limitations of the space, organize groups of related tasks, and easily switch between them. Tackling what you want to—when you want to—just got a whole lot easier. Visit this post to learn more on how to access Virtual Desktop in Windows 10. See gaming in a whole new light. New DirectX 12 Ultimate features provide smoother graphics with increased detail—all without sacrificing framerate*. Customization and utility at your fingertips. Xbox Game Bar now supports third-party widgets, helping you customize the overlay experience to fit with the way you game. Improvements to some go-to apps help make that job, assignment, side hustle, homework, workday, work week—all of it—just that much better Memory improvements in Microsoft Edge. The browser is the most used application and where people spend a large portion of their time on Windows. Segment heap has been the default heap for UWP apps for a while now. Windows is excited to announce that one of the first Win32 applications that will take advantage of segment heap capabilities is Microsoft Edge. The early internal testing results of devices on the May 2020 Update are showing a memory usage reduction of up to 27% when browsing with Microsoft Edge. Individual device performance will vary based upon configuration and usage, but the lower memory usage could provide a better device experience because more memory would be available for apps to use. Microsoft will be opening this capability to more developers very soon with supporting materials. Developers that take advantage of the expanded availability of segment heap memory improvements can also optimize their Win32 app memory utilization on Windows. Please this page for the latest developer information. Stay on top of your numbers. Keep the calculator close by—now you can choose to keep the Calculator app on top of everything. Notepad newness. The beloved 30-year-old text editor has some small but mighty improvements. There’s now wrap around find/replace, quick text zooming, and when you see an asterisk in the title bar you’ll know you have unsaved changes. Bringing your smartphone and Windows PC closer together. The May 2020 Update brings the popular Your Phone app’s Calls feature to ARM supported PCs from Microsoft and our OEM partners. You will now be able to place, receive, or text reply to your incoming phone calls directly on your PC without having your Android phone right next to your PC. That’s not all, with the Your Phone app, you can stay in your flow by sending or receiving texts, checking notifications and getting instant access to your Android phone’s photos and apps via your computer’s large screen and keyboard. To learn more about the Your Phone app visit this page. The new Cortana chat-based experience is here. Your personal productivity assistant now has an updated chat-based user interface where you can type or speak requests in natural language to save time finding what you need and stay on track. For the best experience, sign in with your work or school account and connect with people, check your schedule, add tasks, set reminders and more**. Visit our Microsoft 365 Blog for more information and select the Cortana icon to try out the experience for yourself with requests such as: “Am I free at [time]?” “Who is [person]?” “Find time with [person] to talk about ” “Join my meeting” “Remind me to [task] at [time]” “Change the brightness” “Is it going to rain tomorrow?” Accessibility improvements in Windows 10 to help empower everyone, everywhere Narrator news. Narrator sounds have been revamped and are now more functional and responsive. There’s also a new command to summarize a webpage, and you’ll also hear some table reading improvements. Plus, Narrator will automatically start reading webpages and emails (when they’re opened in Outlook and the Mail app). Find that cursor faster. Windows Magnifier has a new ability to keep the text cursor in the center of the screen, making it easier and smoother to type. More Eye Control. Drag and drop is now here! We’ve also made improvements to the pause experience and provided some new opportunities in Settings. Note that a third-party accessory is required to access this experience. Language learnings. The Global Language Experience team continues to revamp Language Settings, bringing you quick and easy ways to check your settings at a glance. You’ll also find improved typing experiences in Chinese, Japanese and Korean. You can visit this blog post to learn more about the accessibility improvements coming in the May 2020 Update. We believe that Windows is the most powerful, productive and secure platform to help you do your best work, learn, connect with the ones you love, and have fun. We are excited to deliver the Windows 10 May 2020 Update to the over a billion people around the world using Windows today. And we want to extend a sincere thank you to our customers and the millions of Windows Insiders who have been on the Windows journey with us and helped provide important feedback throughout the development process. Windows will continue to get better and better. Today is just the next step in our journey. More to come. * DirectX 12 Ultimate available with supported games and graphics chips, and requires the latest Windows 10 update. **Cortana in Windows 10 productivity capabilities is currently available in English in the United States and will roll out in the coming months to more regions and languages with regular app updates through the Microsoft Store. Until then, international users and non-English speakers can use Cortana to get answers from Bing and chat with Cortana. Changes in Windows 10 May 2020 / Windows 10 2004 Optional update experience Starting with Windows 10 20H1, you no longer need to access the Device Manager to manage your drivers and new devices drivers will not be installed automatically. Instead, new drivers will be detected as ‘Optional updates‘ and will be listed under the ‘View optional updates’ screen where they can be installed. This new page can be found under Settings > Update & Security > Windows Update > View optional updates. Optional Updates screen Task Manager gets an upgrade! Windows 10’s Task Manager is getting two new features – the first one allows you to see the disk type and the second one lets you monitor the temperature of the graphics card. GPU temperatures in Task Manager Reduced disk and processor utilization by Windows Search In the past, many users would disable the Windows Indexer feature used by Windows Search because it used up too much CPU or caused high disk usage. To prevent this from occurring, Windows 10 will use a new algorithm that detects high disk usage and activity, and if detected, will slow down the Windows Indexer. “Based on this, we’re introducing an algorithm that detects high disk usage and activity, so it can better identify peak usage times and manage the indexer accordingly. We’re also making changes for developers to prevent searches of certain repositories and project folders to improve disk usage.” Download throttling options for Windows Update Windows Update allows users to throttle bandwidth usage of Windows Update, but setting download throttling as a percent of available bandwidth isn’t enough and some users are unable to reduce the impact on their internet connection. Windows 10 20H1 introduces a new option that lets you set a specific speed that will be used to throttle Windows Update You can set this for both foreground and background downloads. This option also controls the bandwidth used by Windows 10 app store. Users can access this option via Settings > Update & Security > Delivery Optimization > Advanced Options. Passwordless experience Microsoft is introducing passwordless sign-in for Microsoft accounts to strengthen your device sign-in. This allows Microsoft accounts to use ‘modern multifactor authentication’ such as Windows Hello, Fingerprint, and a PIN instead of passwords. New Cortana experience Windows 10 comes with a new Cortana experience that features a brand-new chat-based UI and it gives you the ability to type to interact with the digital assistant. New Cortana experience The updated Cortana supports both dark and light themes, Bing answers, Assistant conversations, allows you to open apps, set reminders, alarms, and timers as well. The firm has dropped jokes and other consumer-focused features. Microsoft has created a less intrusive screen for “Hey Cortana” queries. New speech and language models introduced. Significantly improved performance. Redesigned Network Status page Microsoft has revamped the Network & Internet landing page in Settings. It offers more information about the network, so you can easily understand the connectivity of your device. Redesigned network status page The new Network page displays all available connection interfaces on the Status page and you can now see the data usage on this page as well. Windows Search improvements Windows 10 2004 brings improvements to Windows Search that include: Improved spelling correction for Apps & Settings searches. Microsoft is making significant changes to how Windows Search’s built-in spell checker works, so you can find the exact file you’re looking for. Windows search will intelligently understand and correct small typos like “powerpiont” and “exce”. Windows Search now displays hints to improve Best match results under a ‘Related:’ line. Account picture in Windows You can now update the picture of your account that you use to sign in to Windows 10 quickly and the changes reflect across Windows, apps, and Microsoft sites that you use every day. This can be done from Windows 10’s Your info page with the ‘Create your picture’ option. Optional Features Windows 10’s Settings > Apps & Features > Optional Features is getting the following new features: Multi-select: The page finally allows you to select and install multiple optional features at the same time. More useful information: It displays the installation date of each optional feature. You can also view the status of your latest installs/uninstalls/cancels right on the main page. Virtual desktops You can now rename your Virtual desktops to quickly organize your office and personal work or multiple projects. Rename Virtual Desktops New Reset this PC from cloud feature Windows 10’s Reset this PC from Cloud is a new cloud recovery feature that allows users to reset their PC using Windows files downloaded from Microsoft’s servers. Reset this PC from the cloud New tablet experience for 2-in-1 convertibles Windows 10 version 2004 offers a better tablet experience with increased spacing between Taskbar icons, the search box on taskbar collapsed into an icon and File Explorer with a touch-optimized layout. Windows Sandbox Windows Sandbox, which was introduced with the May 2019 Update, is getting accessibility improvements in this release. With Windows 10 May 2020 Update, Windows Sandbox is getting support for Microphone, audio input devices, and the following two keyboard shortcuts: Shift + Alt + PrintScreen activates the ease of access dialog for enabling high contrast mode. Ctrl + alt + break allows entering/exiting fullscreen mode SwiftKey’s Typing Intelligence Microsoft recently introduced SwiftKey’s typing intelligence for Windows and Spring 2020 Update adds support for more languages: Afrikaans (South Africa), Albanian (Albania), Arabic (Saudi Arabia), Armenian (Armenia), Azerbaijani (Azerbaijan), Basque (Spain), Bulgarian (Bulgaria), Catalan (Spain), Croatian (Croatia), Czech (Czech Republic), Danish (Denmark), Dutch (Netherlands), Estonian (Estonia), Finnish (Finland), Galician (Spain), Georgian (Georgia), Greek (Greece), Hausa (Nigeria), Hebrew (Israel), Hindi (India), Hungarian (Hungary), Indonesian (Indonesia), Kazakh (Kazakhstan), Latvian (Latvia), Lithuanian (Lithuania), Macedonian (Macedonia), Malay (Malaysia), Norwegian (Bokmal, Norway), Persian (Iran), Polish (Poland), Romanian (Romania), Serbian (Serbia), Serbian (Serbia), Slovak (Slovakia), Slovenian (Slovenia), Swedish (Sweden), Turkish (Turkey), Ukrainian (Ukraine), Uzbek (Uzbek) Dictation support Microsoft is expanding Windows 10’s Dictation support to devices using English (Canada), English (UK), English (Australia), English (India), French (France), French (Canada), German (Germany), Italian (Italy), Spanish (Spain), Spanish (Mexico), Portuguese (Brazil), and Chinese (Simplified, China) language. Users can access Windows 10’s new and improved Dictation feature with Win + H keyboard shortcut when the focus is set to a text field Language Settings Microsoft is updating the Language Settings to make it easier for you to understand the language pack you’ve enabled for your Windows 10 installation. This allows you to quickly find out the languages selected as default for Windows apps, display, websites, and as well as the Regional format and Windows Search. For anyone interested, the full list of changes for each Insider release can be found on Microsoft’s Insider Archive.
- 1 reply
-
- windows 10 2004
- 2004
-
(and 2 more)
Tagged with:
-
Some time between now and the next month, we should be getting the next major update. Windows 10 2004, also known as 20H1. It's been rumored that it will be the May 2004 update. A few people are saying it needs to be delayed because of COVID-19, though I don't believe that will or should happen.
-
Windows 10 1903 has been released to the world. People have been upgrading eagerly to this new release. If you missed the frontpage article, there's a lot of changes for 1903. Here's a recap! Speed Improvements (Thanks to Better Spectre Fixes) The news of Spectre shook the industry at the start of 2018. Spectre is a design flaw in CPUs, and it allows programs to escape their restrictions and read other programs’ memory spaces. Microsoft patched Windows to help block Spectre attacks, but the resulting patches reduced your PC’s performance in some scenarios—especially on PCs from 2015 and earlier, which don’t have the CPU features needed to speed up the fix. Now, a change in the April 2019 Update looks set to practically eliminate those performance penalties and speed your PC back up. Specifically, Microsoft is enabling “retpoline” and “import optimization.” All you need to know is your PC should get faster, and you won’t even need to think about it. But here’s a detailed document from Microsoft explaining how these optimizations work if you’re interested in the details. 7 GB of Your PC’s Storage Reserved for Updates Windows Updates can fail to install properly if your PC doesn’t have enough free disk space. This can be a problem on inexpensive devices with only a small amount of built-in storage. Microsoft is solving the problem by commandeering about 7 GB of your PC’s storage and making it into “reserved storage.” This space is used for Windows Updates, but programs can also store temporary files here. When Windows needs the space for updates, it deletes the temporary files and performs the update. So space isn’t completely wasted, as files that would have normally used space on your computer will just sit in the reserved storage space. The exact amount of storage space used depends on the optional features and languages you have installed, but it starts at about 7 GB. Home Users Can Now Pause Updates, Too! Microsoft says it’s “[made] the Pause Update feature easier to find” by placing it directly on the main Settings > Update & Security > Windows Update page. However, that’s not all. Microsoft didn’t announce this officially, but the Pause Updates feature now works on Home editions of Windows 10—at least in Insider builds, so this could easily change. Home users can now pause updates for up to seven days. It’s a great feature if you need a temporary reprieve from updates. However, as in the Professional version of Windows 10, Windows Update will immediately check for and install updates after it unpauses. Windows 10 Professional users can still pause updates for up to 35 days at a time. A Light Desktop Theme Windows 10 now has a shiny new light theme. The Start menu, taskbar, notifications, action center sidebar, print dialog, and other interface elements can now be light instead of dark. Windows 10’s latest update even features a new default desktop wallpaper that matches the new theme. Technically, Windows 10 now has two separate options: Windows mode and app mode. The old default theme, which combined a dark taskbar (dark Windows mode) with light apps (light app mode) is still an option. You can choose any combination of the two settings. File Explorer’s icon has been tweaked to have some brighter colors, and it now looks better with the new light theme. Windows Sandbox for Professional Users Windows 10 now has a built-in “Windows Sandbox.” It’s everything we’ve always wanted: an integrated, isolated desktop environment where you can run software in a container without affecting your host operating system. When you close the Sandbox, all the software and files in the sandbox are deleted. It uses hardware-based virtualization to keep the software confined to a container, just like Microsoft’s Hyper-V. The Sandbox is only available on Professional, Enterprise, and Education editions of Windows, so Home users will have to pay to upgrade from Home to Pro to install and use the sandbox. A Less Cluttered Default Start Menu Microsoft is cleaning up the default Start menu. The default Start menu is now just a single column and is much simpler. Yes, it’s not perfect, and it still has Candy Crush Saga—but at least that game is buried in a “Play” folder. You won’t see these changes on an existing PC. But, when you start using a new PC or start using a new user account on your current PC, you’ll see a cleaner Start menu. You can also unpin the default groups of tiles more quickly if you’d rather have a cleaner Start menu. Windows now lets you unpin groups of tiles by right-clicking them and selecting the “Unpin Group From Start” option. You don’t have to remove tiles one by one anymore. Windows 10 Lets You Uninstall More Built-in Apps If you want to uninstall more built-in apps completely, now you can. Windows 10 always let you uninstall some built-in apps like Solitaire, My Office, and Skype, but now it also lets you uninstall built-in apps like 3D Viewer, Groove Music, Mail, Paint 3D, and more. This doesn’t extend to all apps. There’s still no way to remove the Edge browser or Store app, for example. But you can remove most apps. Cortana and the Search Bar Are Separating Windows 10 has a search bar that’s integrated with Cortana, but they’re separating. In the April 2019 Update, the search bar functions as a normal search box, and there’s a separate Cortana icon on the Windows taskbar. You can leave the search box on the taskbar and hide the Cortana icon or hide the search box and leave Cortana. Of course, you can also hide both. The Search interface has a new start design, and it features options like “All,” “Apps,” “Documents,” “Email,” and “Web” after you click it. This is different from previous versions of Windows 10, which showed Cortana whenever you clicked the box and waited for you to type a search to present these options. Unfortunately, the standard Windows search bar still integrates online search results with Bing, so it doesn’t just search your PC. There are more options, too—you can even disable SafeSearch for results in the search bar, and Windows will show you previews of adult content, for some reason. But this does point to an interesting way forward and a decrease in the relevance of Cortana—now, you could leave the search bar on the taskbar and disable the Cortana icon, putting Alexa in its place. The Start Menu Searches All Your PC’s Files The Start menu’s search box is getting a lot more useful, however! The file search feature in the Start menu can now search for files anywhere on your PC using the Windows search index. In previous versions of Windows 10, it only searched libraries like Documents, Downloads, Music, Pictures, and Videos, and your Desktop. The search will still be quick thanks to the index. This is an elegant solution and makes a lot of sense. The Windows search indexer has been around for a long time and was always ignored by Windows 10’s Start menu for some reason, but Microsoft has finally seen the light. You can configure which locations are indexed and searched from within the Settings app. To enable this, head to Settings > Search > Searching Windows and select “Enhanced (Recommended)” to make the indexer search your entire PC. “Classic” indexing mode, which just searches your libraries and desktop, is still available as an option. You can also customize search locations to choose the precise folders indexed by Windows. Passwordless Login Microsoft is pursuing “a world without passwords.” You can now create a Microsoft account without a password online. That account is linked to your phone number, and Microsoft will text you a security code whenever you try to sign in. On the latest version of Windows 10, you can now sign into Windows 10 with these passwordless accounts and set up a PIN or other Windows Hello sign-in feature to secure your computer. The account doesn’t have a password you ever have to type. Of course, this isn’t mandatory. It’s just a new, optional type of account you don’t have to create. A System Tray Icon for Windows Update Windows Update now has a notification (system tray) icon for updates. You can head to Settings > Update & Security > Windows Update > Advanced Options and enable the “Show a notification when your PC requires a restart to finish updating” option to enable it. After you do, you’ll see a Windows Update icon with an orange dot in your taskbar’s notification area when you need to reboot your PC for updates. It’s a nicer way of getting alerted to a required reboot than a full-screen message; that’s for sure. A New Update Naming Scheme (For Now) Microsoft keeps changing Windows 10’s update naming scheme. Windows 10’s October 2018 Update was named Redstone 5 during development, and the previous four were also “Redstone” releases with different numbers. Now, to make things even simpler, the April 2019 update was named 19H1, as it was scheduled for release in the first half of 2019. This sounds simple, except Microsoft has already abandoned the new naming scheme and is about to change the naming next time around. The releases after 19H1 will reportedly be codenamed “Vanadium” and “Vibranium,” as the Windows 10 team is aligning its naming with the Azure team. Zoom (and More) in the Console Windows 10’s console now lets you zoom in and out. Just hold the Ctrl key and scroll with your mouse or trackpad. With the default Consolas font, text in the console scales nicely and doesn’t look pixelated, no matter how much you zoom in. The aspect ratio of the frame stays the same so text won’t overflow onto different lines, either. There are also some new experimental console features you can adjust. Right-click any console window’s title bar, select “Properties,” and click the “Terminal” tab to find them. For example, you can configure the text entry cursor’s color and shape. More Automatic Troubleshooting Windows has had troubleshooters for a while, but you had to know what type of problem your PC was having and then navigate to the correct troubleshooter. Now, you can just navigate to Settings > Update & Security > Troubleshoot. You’ll see a list of recommended troubleshooters that Windows thinks might fix your problem. In fact, Windows automatically tries to fix some problems in the background now. Here’s what Microsoft says about that: Microsoft can automatically fix certain critical problems on your Windows device to keep it running smoothly. For example, we may automatically restore default settings for critical services, adjust feature settings to match your hardware configuration, or make other specific changes required for Windows to operate normally. Critical troubleshooting happens automatically and can’t be turned off. Windows can perform recommended troubleshooting in the background, too. To control whether this happens, head to Settings > Privacy > Diagnostics & Feedback. Under Recommended Troubleshooting, select “Ask me before fixing problems,” “Tell me when problems get fixed,” or “Fix problems for me without asking. By default, Windows 10 is set to ask. Notifications Hidden in Full-Screen Apps Windows 10’s next update can also hide notifications while you watch videos or use any other full-screen app thanks to an improvement in Focus Assist. Focus Assist can already hide notifications while you’re playing any full-screen game, but now it can work when you’re using any app, whether that’s a video player, full-screen spreadsheet, or web browser after you pressed F11. Notepad Improvements, Once Again Yes, Microsoft is still working on Notepad—even after all the improvements back in the October 2018 Update. Microsoft has also made changes to the way Notepad handles encodings. The status bar now displays the encoding of the open document. Notepad can now save files in UTF-8 format without a Byte Order Mark, which is now the default. This makes Notepad more compatible with the web, where UTF-8 is the default, and it’s also backward compatible with traditional ASCII. Notepad will now have an asterisk in the title bar when the current file has been modified and not saved. For example, if you’re working on a file named Example.txt and make some changes, the title bar will say “*Example.txt” until you save the file. New shortcuts are available, too. Press Ctrl+Shift+N to open a new Notepad window, Ctrl+Shift+S to open the Save As dialog, or Ctrl+W to close the current Notepad window. Notepad can also now save files with a path longer than 260 characters if you set a larger MAX_PATH on your system. There’s also a new Help > Send Feedback option that will open the Feedback Hub to the Notepad category so you can provide feedback to Microsoft. More Improvements and Changes You’ll see a banner at the top of the Settings app’s “home page” with your Microsoft account and links to common tasks like Your Phone, Windows Update—and Microsoft Rewards, for some reason. The official release of Emoji 12 is coming in March 2019, and Microsoft has added new emoji to Windows 10 in preparation. As always, you can press Windows + . (period) to open the emoji panel anywhere in Windows 10. They’re also available on the touch keyboard. Windows 10 now supports kaomoji in the emoji picker, too. Kaomoji is a Japanese term that translates to “face characters. For example, (╯°□°)╯︵ ┻━┻ is a popular kaomoji. And, when you open the emoji panel, you can now click or touch and drag it to move it around. File Explorer now shows “friendly dates” by default. So, rather than dates like “1/23/2019”, you’ll see dates like “Yesterday,” “Tuesday,” “January 11,” and “February 16, 2016.” You can disable this by right-clicking the top of the columns in the File Explorer window and unchecking “Use friendly dates.” This will give you the old format back. The Storage Settings page has been redesigned a bit, too. Head to Settings > System > Storage to see a breakdown of how your space is used. You can click each category to find actions that will help free up space. The Settings > Time & Language > Date & Time screen gains a “Sync Now” button to immediately synchronize your clock with an internet time server. It also shows you when the time was last synchronized and the address of your system’s current internet time server. This helps if your time is wrong for some reason—like, for example, if Windows doesn’t correctly change your clock for DST. The Settings app can now configure advanced IP settings for Ethernet connections. For example, you can configure a static IP address or set your favorite DNS server. Previously, this required using the Control Panel. Head to Settings > Network & Internet > Ethernet, click your Ethernet connection name, and click “Edit” under IP settings to find these options. Windows Update has had “Active Hours” since the Anniversary Update. You can tell Windows when you’re using your PC, and it won’t automatically restart your PC during these hours. In the April 2019 Update, you can enable a new “Automatically adjust active hours for this device based on activity” setting and Windows will automatically set your active hours, so you don’t have to think about them. This option is available at Settings > Update & Security > Windows Update > Change Active Hours. There’s now a new, globe-shaped icon that appears when your PC doesn’t have any Internet connection. This replaces the previous individual icons for Ethernet, Wi-Fi, and cellular data connections. Windows now has a microphone status icon, too. This icon appears in your notification when an application is using your microphone. You can mouse over it to see which application is using your mic. Click it to open the Settings > Privacy > Microphone screen. The Windows Security app—Windows 10’s built-in antivirus and security application—now has a redesigned “Protection History” pane. It shows you more information about detected threats and available actions. For example, in addition to threats detected by the Windows Defender antivirus, it also shows you blocks initiated by Controlled Folder Access. Windows Security now also has a new “Tamper Protection” option. When enabled, this setting protects important security settings. For example, it limits changes to many of the options controlled by the Windows Security app unless you open the app and make the changes. This prevents programs from changing them in the background. To enable this setting, head to Windows Security > Virus & Threat Protection > Virus & Threat Protection Settings. You can set a default tab in the Task Manager. This tab will open whenever you launch the Task Manager. To do so, use the Options > Set Default Tab in the Task Manager. The Task Manager now displays the high DPI awareness of the processes on your system, so you can see more information about which applications will work properly with high DPI displays. To find this option, open the Task Manager, click the Details tab, right-click the headers at the top of the list, click “Select Columns,” check “DPI Awareness” in the list, and click “OK.” Microsoft is also enabling the “Fix Scaling for Apps” option by default. This will help fix blurry applications on high DPI displays. This was added to Windows 10 back in the April 2018 Update, but Microsoft left it disabled by default to be conservative. The sign-in screen now has an “acrylic” background to blend in with Microsoft’s new “Fluent Design System. Previously, it had more of a blur—it’s a different visual effect. Speaking of Fluent Design, Microsoft is also adding shadows to Microsoft Edge’s context menus and other parts of the operating system. The Start menu’s design has been tweaked a bit, too. It has more “Fluent Design” touches and icons in the menus. For example, the Sleep, Shut Down, and Restart options in the menu now have icons. The Windows Hello options at Settings > Accounts > Sign-in Options have been redesigned. All available sign-in options are now in a single list, and each option has an explanation under it. You can also now set up Windows Hello to work with a physical security key (like a YubiKey) directly from the Settings app. The brightness tile under quick actions in the Action Center is now a slider, which makes it a lot easier to quickly change your display’s brightness level. You can now right-click a quick action tile and select “Edit Quick Actions” to quickly edit your tiles right from the sidebar without opening the Settings app, too. The touch keyboard now lets you input more symbols. To find them, tap the old “&123” button to see symbols and numbers, and then tap the new “Ω” button see additional symbols. These symbols are integrated into the emoji picker, too. That same touch keyboard now helps you type more accurately by dynamically adjusting the targets around each key. So, if you frequently mistype a letter by tapping a little to the left or right, it’ll learn. This happens invisibly, under the hood. Windows now lets you choose a cursor color and size. You can make the cursor larger and change its color, making it easier to see. Head to Settings > Ease of Access > Cursor & Pointer to see available options. Even More Changes! There are always tons of new changes in these Windows 10 builds. Even this isn’t a complete list! But here are a few more: App Updates: Various apps included with Windows have been updated, as usual. For example, the Snip & Sketch app has more options for working with screenshots, including the ability to add a border to them and print them. It can now take delayed screenshots on a timer and screenshots of individual windows, too. Sticky Notes 3.0 is available, and it finally syncs your notes between computers. The Mail & Calendar app now has a navigation button for opening Microsoft To-Do. The Game Bar has a built-in gallery so you can see view screenshots and videos, right from the Game Bar interface. The Office app has been redesigned to be based on the new Office.com experience. It helps you launch Office apps on your computer, install ones that aren’t, and find recently used Office documents. Cortana + Microsoft To Do: Cortana now adds your reminders and tasks to lists in Microsoft To-Do. So, when you tell Cortana to add milk to your grocery list, you’ll see Milk appear on the “Grocery” list in the Microsoft To-Do app. Consistent Display Brightness: Your display’s brightness will not change automatically when you plug it into a charger. Previously, you may have lowered your display’s brightness, and it might become brighter when you plug it in. Now, it will automatically remember your preferred brightness—even when you plug it in. Download Folder Sorting: Windows 10’s Downloads folder will be sorted by “most recent” by default, which puts your most recently downloaded folders on top. This has always been an option, but it wasn’t the default. If you’ve chosen a default sorting method, your existing setting won’t be changed. Disk Cleanup Warning: The Disk Cleanup tool now displays a warning when you click the “Downloads” option, warning that this is your personal downloads folder and all files inside it will be removed. Windows Update Reboots: Windows Update can now reboot your PC immediately after installing updates rather than waiting for a more convenient time. This is an optional setting you can enable if you like, and Windows Update will be more considerate by default. Start Menu Reliability Improvements: The Start menu is becoming more reliable. Start was previously part of the ShellExperienceHost.exe process but is now its own process: StartMenuExperienceHost.exe. If a problem occurs with the main ShellExperienceHost.exe process, the Start menu should still be responsive. This will also make it easier for Microsoft to debug problems with the Start menu. Native RAW Support: Microsoft is adding native support for the RAW image format often used by professional photographers to Windows 10. Open the Microsoft Store and install the “Raw Image Extension” package to use it. This will enable image thumbnails, previews, and metadata of RAW files in File Explorer. You can also view RAW images in apps like Photos after installing the package. Font Management in Settings: Font management is improved. You can now drag-and-drop font files into the Settings > Fonts page to install them. You can click a font on this page to view its font faces and details or uninstall a font from here. (This installs the font for a single user. To install it system-wide, right-click a font file normally and select “Install for All Users.”) Clipboard History Redesign: The Clipboard History viewer added back in the October 2018 Update has a new, more compact design. Press Windows + V to open it. Streamlined PIN Resets: When signing into Windows 10 with a PIN, you can click the “I Forgot My PIN” link, and you’ll see a new, streamlined interface for resetting your PIN right from the welcome screen. Colors in the Task Bar’s Jump Lists: If you tell Windows to show your accent color on the taskbar from Settings > Personalization > Colors, the jump lists that appear after you right-click an icon on your taskbar will also be themed with your chosen color. Windows Subsystem for Linux: Windows Subsystem for Linux’s wsl command-line tool now has new options, including the –import and –export options for importing and exporting Linux distributions using tar archive files. Microsoft is also consolidating things—the wsl command now includes options from the wslconfig command, and Microsoft plans to only update the wsl command with command-line options in the future. FLS Slot Limit Increase: Microsoft raised Windows 10’s FLS (Fiber Local Storage) slot allocation limit. This is particularly useful for musicians, who will be able to load more unique plugins into their DAWs (digital audio workstations.) This will also aid any other application that wants to load hundreds or thousands of unique DLL files. Narrator Improvements: Narrator has a “Read by Sentence” feature that you can instruct to read the current, next, and previous sentences. The Narrator also works better with Google Chrome, too—which makes sense, as Microsoft Edge will one day be based on Chromium, the open-source software that forms the basis for Google Chrome. Narrator will now even warn you if the Caps Lock key is on when you start typing, too. It also has a new “Narrator Home” interface that appears whenever you turn on Narrator. Reset This PC Redesign: The “Reset This PC” interface that resets your PC to its original state was redesigned a bit, and now requires fewer clicks to go through. Insider Settings Redesign: The Windows Insider settings at Settings > Update & Security > Windows Insider Program have also been streamlined and simplified, but all the same options are still there. Sound in the Notification Area Stays the Same: In earlier Insider builds of 19H1, Microsoft experimented with making the sound icon system tray open the Sound page in the Settings app. This change has been reverted, and the option in the volume icon’s context menu will now open the classic desktop volume mixer window. My People: Microsoft may kill Windows 10’s “My People” feature at some point, but this hasn’t been officially confirmed. Other new features include support for additional languages throughout the operating system. For example, SwiftKey’s typing intelligence now supports languages like English (Canada), French (Canada), Portuguese (Portugal), and Spanish (United States). If you write in Vietnamese, the touch keyboard now supports Vietnamese Telex and Number-key based (VNI) keyboards. Windows now also contains an Ebrima font that supports ADLaM documents and web pages, which is the language of the Fulani people, who predominantly live in West Africa.
- 1 reply
-
- windows
- windows 10
-
(and 4 more)
Tagged with:
-
Also known as Windows 10 version 1909, this is the smallest, quickest Windows 10 Update yet. It’s practically just a service pack. To install the update starting later today, head to Settings > Update & Security > Windows Update. Click “Check for Updates.” You’ll see a message saying the update is available. Click “Download and install now” to get it. A “Less Disruptive Update” With Fewer Changes Microsoft’s John Cable explains that this update “will be a scoped set of features for select performance improvements, enterprise features, and quality enhancements.” In other words, expect a select set of bug fixes, performance tweaks, and a handful of business features. If you’re sick of big Windows 10 updates every six months, Windows 10’s November 2019 Update (19H2) is the update for you! Installing this update will be more like installing a standard cumulative update like the updates that arrive on Patch Tuesday. It should be a small download with a fast installation process—no long reboot and purging of old Windows installations necessary. Computers with the May 2019 Update (also known as 19H1) installed will get a small patch via Windows Update and quickly update themselves to the November 2019 Update (19H2.) This will likely arrive sometime in November 2019, as the name suggests. With Windows 7’s end of life looming on January 14, 2020, Microsoft clearly wants to avoid a repeat of last year’s buggy October 2018 Update. It’s already out there and being tested. As of September 5, Microsoft says every Windows Insider in the “Release Preview” ring has been offered Windows 10 version 1909. A year ago, Windows 10’s October 2018 Update was released without any testing in the Release Preview ring at all. On October 10, Microsoft said Windows Insiders in the Release Preview ring already had what Microsoft expects is the final build. Online Search in File Explorer File Explorer has a new search experience. When you type in the search box, you’ll see a dropdown menu with a list of suggested files. It will also search for files in your OneDrive account online—not just files on your local PC. You can also right-click one of the search results here to open the file’s location. You can still access the more powerful, classic search experience by pressing Enter. This will allow you to search non-indexed locations, for example. This feature was initially added to Windows 10’s 20H1 update but was moved to the 19H2 update. Other Voice Assistants on the Lock Screen In current versions of Windows 10, Cortana can run on the lock screen. But Microsoft seems to be giving up on Cortana as a consumer product. It’s fitting, then, that Cortana is making way for other voice assistants. A change will allow other voice assistants—like Amazon Alexa—to run on Windows 10’s lock screen. This is a small feature that should work automatically once Amazon has added it to Alexa. You can talk to your voice assistant, and it can hear you even while you’re on the lock screen, providing an answer. Or, as Microsoft puts it, this is “A change to enable third-party digital assistants to voice activate above the Lock screen.” Calendar Event Creation From the Taskbar Microsoft If you use Windows 10’s calendar application, it just got better. If you don’t, it’s easier to start. You can now create calendar events directly from the taskbar. Just click the time on the taskbar to open the calendar view. From here, you can now click a date and start typing in a text box to create a new calendar event. You can specify a name, time, and location from here. Before this update, the calendar “flyout” on the taskbar displayed calendar events—but you had to create those events in the Calendar app. Any events you add here will still appear in Windows 10’s Calendar app, too. Notification Management Improvements Microsoft Microsoft spent some time on notifications in this update. When configuring notifications for an application, there are now images that show exactly what “notification banners” and “notifications in action center” are. Windows 10 will now let you disable the sounds that play when a notification appears. This setting is available on the Settings > System > Notifications & Actions pane. Previously, you could disable notification sounds—but you had to disable them separately for each app that shows notifications. The Settings > System > Notifications & Actions pane will now default to sorting applications by most recently shown notification rather than name. This will help you find the applications sending the most notifications and configure them. You can now configure notifications directly from the notification, too. Both banner notifications and Action Center notifications have options to configure or turn off notifications—right in the notification. The Action Center pane now also has a “Manage Notifications” button that appears at the top of the Action Center, offering easy access to the Notifications & Actions pane for configuring your notifications. Performance Improvements This update brings a few performance improvements. Some systems will see battery life improvements, better scheduling of CPU resources, and lower-latency digital inking. Microsoft says it’s “made general battery life and power efficiency improvements for PCs with certain processors.” That’s vague, but some PCs should see longer battery life. This update features some improvements to scheduling on computers with multi-core CPUs, too. As Microsoft puts it: “A CPU may have multiple “favored” cores (logical processors of the highest available scheduling class). To provide better performance and reliability, we have implemented a rotation policy that distributes work more fairly among these favored cores.” Finally, computers with digital inking features will see lower latency for more responsive drawing. Windows 10 will now let manufacturers “reduce the inking latency based on the hardware capabilities of their devices.” Before this update, Windows 10 systems with inking hardware were “stuck with latency selected on typical hardware configuration by the OS.” That sounds pretty crazy—Microsoft should have made this update years ago. Start Menu Tweaks The Start menu is now a bit more user-friendly. Now, when you hover over items in the navigation pane at the left side of the menu—for example, the Settings, Power, and Documents icons—it will automatically expand to show you what you’re about to click on. Previously, it just showed tooltips, and you had to click the menu icon at the top-left corner of the Start menu to see these labels. Now, it’s easier to understand what all these icons do. Narrator Can Learn About Your Function Key Microsoft has been making Windows 10’s assistive technologies better with every update. 19H2 is smaller, so there aren’t quite as many improvements, but Microsoft says it has made it possible for Narrator and third-party assistive technologies to read where the FN key is located on computer keyboards and what state it’s in—locked or unlocked. Future laptops and desktop keyboards can provide more information about the location of the Fn key and its state to people who can’t easily see the keys. That’s a great improvement. Other Minor Changes This update features some other minor changes, too. Courtesy of a Microsoft blog post: We have updated search in File Explorer to show web-powered suggestions in addition to files locally indexed on the PC. We have added the ability for Narrator and other assistive technologies to read and learn where the FN key is located on keyboards and what state it is in (locked versus unlocked). Enterprise Changes Microsoft promised some enterprise improvements, too, but we haven’t seen many yet. Here’s the full list of improvements, courtesy of several Microsoft blog posts: Windows containers require matched host and container version. This restricts customers and limits Windows containers from supporting mixed-version container pod scenarios This update includes 5 fixes to address this and allow the host to run down-level containers on up-level for process (Argon) isolation. Key-rolling or Key-rotation feature enables secure rolling of Recovery passwords on MDM managed AAD devices upon on demand request from Microsoft Intune/MDM tools or upon every time recovery password is used to unlock the BitLocker protected drive. This feature will help prevent accidental recovery password disclosure as part of manual BitLocker drive unlock by users. We have enabled Windows Defender Credential Guard for ARM64 devices for additional protection against credential theft for enterprises deploying ARM64 devices in their organizations. We have enabled the ability for enterprises to supplement the Windows 10 in S Mode policy to allow traditional Win32 (desktop) apps from Microsoft Intune. We have added additional debugging capabilities for newer Intel processors. This is only relevant for hardware manufacturers. Recent Improvements Haven’t Required an Update Microsoft has made some improvements to Windows 10 that haven’t been part of huge updates. For example, if you have an Android phone and a Windows 10 PC, you can now use the Your Phone app to mirror your Android notifications to your PC. This feature began “rolling out broadly” in early July. An early preview of the new Windows Terminal app featuring tabs, customizable background images, and other new features is available from the Store, too. It works on the current Windows 10 May 2019 Update (also called 19H1), so you don’t need a big operating system update to try it out. Stay Tuned For Windows 10 20H1 This seems like a short list of features for an update that’s only a few months from release—and that’s the point. We’ll likely see a few smaller changes, but you’ll have to stay tuned for Windows 10 20H1 in the first half of 2020 for larger changes. That update will feature the Windows Subsystem for Linux (WSL 2) with a Linux kernel and an accessibility feature that lets you drag and drop with your eyes, for example.
-
- windows 10
- windows
-
(and 2 more)
Tagged with:
-
The consumer and business editions are available. File name: en_windows_10_consumer_editions_version_1909_x64_dvd_be09950e.iso SHA256: 01BF1EB643F7E50D0438F4F74FB91468D35CDE2C82B07ABC1390D47FC6A356BE File name: en_windows_10_business_editions_version_1909_x64_dvd_ada535d0.iso SHA256: 798A68A8860C02D379A50D244DBA6CEFB32A90E966B3CAA380C52B23E00F5E7F
-
My laptop OS is Win 10. When I run Auslogics Disk Defrag, it spends the vast majority of its run time scanning files in subfolders under C:\Windows\SoftwareDistribution\Download\. . . A check of the files blows ones mind. I didn't count the files, but my guess is that there are easily 10,000, maybe more. A lot of them are listed as "manifest" files. And they're apparently compressed (right-clicking does NOT give you the usual "Properties" or "Delete", only "Extract" or "Copy"). I have never seen anything like this in earlier versions of Windows. What are they? Can I delete them (the newest of them are at least a month old)? The reason I'm asking is because the laptop, which originally came with Win 7, is EXTREMELY slow with Win 10. . . so I'm looking for ways to enhance its performance.
-
Have a Toshiba Satellite (P755). OS is Win 10. Synaptics touchpad works for moving pointer around, and left and right buttons work, but scrolling doesn't. Settings have multi-finger scrolling enabled. Have tried unchecking multi-finger AND single-finger (in the border areas) scrolling, then re-enabling both. Does not fix the problem. Any suggestions?
-
The next big update coming to Windows 10 will be called the Creative Update. The codename it's referred to in addition to the Creative Update is Redstone 2. There's also a changelog of known and discovered updates in the Insider builds, which you can view on ChangeWindows. Some interesting features coming: Built-in support for USB Audio 2.0 For Pro, Enterprise and Education, the range for Active Hours has been enlarged to 18 hours, up from 12 On devices with more than 3.5 GB memory, service hosts will be split into individual processes When one process fails, it will no longer take down the whole service host Task Manager will give a better overview of what Windows is doing in these background processes It will be easier to troubleshoot which process is causing issues for both IT pros and Microsoft Process will now all have their own individual permissions, improving security Installing Bash on Ubuntu on Windows will now install version 16.04 instead of 14.04 The Registry Editor now has an address bar Interestingly enough, that page does not yet list "Blue Light" (a placeholder name), which sounds a lot like f.lux. I previously posted some news detailing this and some other new features coming.
-
On August 2nd, Microsoft released the Anniversary Update for Windows 10 and when the bits arrived on computers around the globe, it brought with it new features and also broke webcams for millions of consumers. If your webcam has stopped functioning since the release of the Anniversary update, you are not alone but the good news is a fix is coming, hopefully in September. Microsoft made a significant change with the release of Windows 10 and support for webcams that is causing serious problems for not only consumers but also the enterprise. The problem is that after installing the update, Windows no longer allows USB webcams to use MJPEG or H264 encoded streams and is only allowing YUY2 encoding. Why did the company remove these options? The short answer is that with the Anniversary update there are new scenarios for applications to be able to access the webcam and the MJPEG or H264 encoding processes could have resulted in duplication of encoding the stream (poor performance) so the company limited the input methods to stop this from happening. View the full article
-
- webcam
- anniversary update
-
(and 1 more)
Tagged with:
-
Microsoft released Windows 10's Anniversary Update last week, but it's already getting ready to unveil new features for its next major update. The software giant has started testing its "Redstone 2" update to Windows 10, with an initial build available for Windows Insiders testing public beta copies. The new update doesn't have any big new features for public testers yet, as Microsoft is in the early stages of making structural improvements to its OneCore shared code of Windows across PCs, tablets, phones, HoloLens, Xbox, and IoT. The first few builds available for testing "may include more bugs and other issues that could be slightly more painful for some people to live" according to Windows software engineer Dona Sarkar. Microsoft has released Windows 10 build 14901, and the company is testing out new notifications within File Explorer to provide tips on what's new in Windows 10. You can opt out of the notifications, and they're just a test for now. View the full article
-
windows 10 Two major Windows 10 updates planned for next year
NewsBot posted a topic in Backpage News
With the Windows 10 Anniversary Update, aka Windows 10 version 1607, released earlier this week, it's time to look forward to what's next. Windows 10 has multiple release tracks to address the needs of its various customer types. The mainstream consumer release, the one that received the Anniversary Update on Tuesday, is dubbed the Current Branch (CB). The Current Branch for Business (CBB) trails the CB by several months, giving it greater time to bed in and receive another few rounds of bug fixing. Currently the CBB is using last year's November Update, version 1511. In about four months, Microsoft plans to bump CBB up to version 1607, putting both CB and CBB on the same major version. The Long Term Servicing Branch, an Enterprise-only version that will receive security and critical issue support for 10 years, will also be updated. Currently, Windows 10 LTSB is essentially the Windows 10 RTM release with certain features such as the Edge browser and Windows Store permanently removed. On October 1, a new Windows 10 LTSB build will be released, starting another 10-year support window. View the full article -
Now that the Windows 10 Anniversary Update has been sent out what are everyone's thoughts? How did the overall process go? How long did it take? Have you encountered any issues, and if so, what issues?
-
- win10
- anniversary update
-
(and 2 more)
Tagged with:
-
Starting today the Windows 10 Anniversary Update will begin rolling out for our customers around the world. The Windows 10 Anniversary Update is full of new features and innovations that bring Windows Ink and Cortana to life; a faster, more accessible and more power-efficient Microsoft Edge browser; advanced security features; new gaming experiences and more. The Windows 10 Anniversary Update will start rolling out to Windows 10 Mobile phones in the coming weeks. The Windows 10 Anniversary Update is being rolled out to Windows 10 PCs across the world in phases starting with the newer machines first. You don’t have to do anything to get the Windows 10 Anniversary Update, it will roll out automatically to you through Windows Update if you’ve chosen to have updates installed automatically on your device. However, if you don’t want to wait for the update to roll out to you, you can manually get the update yourself on your personal PC. If you’re using a Windows 10 PC at work, you will need to check with your IT administrator for details on your organization’s specific plans to update. View the full article
-
The Windows 10 Anniversary Update – the largest update to the PC operating system since its big revamp in 2015 – began rolling out to consumers on Tuesday. More than 350m devices have been upgraded since Windows 10 was released in a Microsoft campaign that bombarded computer owners with invitations to get the new version for free, pushed it out to computers automatically and installed it without users realising. The Anniversary Update sees Microsoft’s virtual assistant Cortana become more central, being used as part of any search, while a new feature called Windows Ink enables users to annotate on their screens more freely, and across different apps, with a stylus. View the full article
-
Microsoft's year-long offer of a free upgrade to Windows 10 has now finished, albeit with a couple of loopholes still to be closed. Since the deal was launched last year there are now more than 350 million devices running the new operating system, mostly thanks to the offer. It's not especially surprising that users have quicker to upgrade to Windows 10 than earlier versions: Microsoft was giving it away for free, after all. Microsoft's offer was, to an extent, bowing to the inevitable: since the rise of the smartphone with regular free mobile OS upgrades, consumers increasingly expect to get new desktop OS upgrades for free (indeed, Mac users have done since 2013). The touch-centric look-and-feel that arrived with Windows 8, which confused and upset many users, was onther reason for the Windows 10 offer. Giving Windows 10 away for free helped Microsoft put that painful negative reception behind it, and in the process got rid of much of the Windows 8 installed base still out there (has any version of Windows appeared and disappeared so quickly?). View the full article
-
A year after Microsoft introduced its free upgrade offer to Windows 10 for PCs running Windows 7 or Windows 8, the company finally put an end to this year-long opportunity last Friday. Microsoft’s significant upgrade push didn’t avoid some controversy during the past year, as many users complained that its Windows 10 upgrade prompts have been too aggressive and confusing, but there is no denying that the Windows 10 launch has been an overall success for the company. On June 29, the Redmond giant announced that Windows 10 was already running on 350 million devices (including PCs, phones, Xbox One gaming consoles and more), which was 50 million more devices than the previous milestone announced by the company on May 5. As we’re now just one day from the release of the Windows 10 Anniversary Update, we expect the company to release an update on the number of devices running the latest OS pretty soon. View the full article
-
Seeing as another major round of updates to Windows 10 is about to take place next week it only makes sense to see some fear-inducing articles. In fairness, the articles themselves aren't that bad (see PC World) as the content mostly explains away the so-called controversy. Nonetheless in the age of "I only read the headline" things like "You can't turn off Cortana in the Windows 10 Anniversary Update" with the fine print "...but you can lessen her awareness" does a disservice to the community. Normally, I ignore such articles as in June we wrote a detailed guide called "How to turn off Cortana and stop personal data gathering in Windows 10". That guide mostly applies to the current version of Cortana, but a lot of the privacy tips are relevant for the Windows 10 Anniversary Update. View the full article
-
windows 10 Time is running out for the free Windows 10 upgrade
NewsBot posted a topic in Backpage News
It's just two days until July 29th, the last day that you can get the Windows 10 upgrade free from Microsoft. The free offer is currently available to Windows 7 and Windows 8 users. The upgrade process is simple, though a bit time consuming. It can take a few hours for the entire upgrade process. However, if you do the upgrade process through Windows Update you will have the latest version - 1511 10586.494 - which is current until August 2nd when the Anniversary Update is scheduled to arrive. Your Windows key will be converted to a Windows 10 key through Digital Entitlement. In the future you can either use your Windows 10 key or Windows 7/8 key to reinstall Windows 10. It is strongly recommended to back up any data that you deem important. If you like you can do a clean install of Windows 10 after the upgrade. You'll need the Media Creation Tool from Microsoft to create a bootable USB or get an ISO to burn to a DVD. From there you can use either your Windows 7/8 key or use Magical Jellybean Keyfinder to get your new Windows 10 key and use that key. The clean install will go much faster than the upgrade process, so you'll be up and running with a clean Windows 10 in no time! View the full article -
windows Microsoft responds to the French about data collection
NewsBot posted a topic in Backpage News
We reported earlier on France's demands to Microsoft with regards to bolstering its Windows 10 OS to better protect user data, and ultimately, their privacy. The fact that a watchdog would target Microsoft for collecting too much data probably strikes no one as a surprise, as that very complaint has been one shared by many users since the launch of Microsoft's latest OS. In the complaint, France's Chair of the National Data Protection Commission noted a couple of big issues, from the fact that the PIN code can be entered as many times as an attacker needs it to be and also that certain mechanisms of the operating system collect much more user data than is required for it to function. View the full article-
- windows 10
- microsoft
-
(and 2 more)
Tagged with:
-
Windows 10 breaches French law by collecting too much personal information from users and failing to secure it adequately, according to the French National Data Protection Commission (CNIL). Some of the privacy failings identified can be remedied by users willing to delve deep into the Windows 10 settings, but one of the commission's gripes is that better privacy should be the default setting, not one users must fight for. CNIL served Microsoft with a formal notice on June 30, giving it three months to comply with the law, but only made it public on Wednesday. The commission conducted seven tests of the data sent back to Microsoft by Windows 10 in April and June of this year. Among Microsoft's faux pas was the collection of data about all the apps downloaded and installed on a system, and the time spent on each one, a process CNIL said was both excessive and unnecessary. View the full article
-
- windows 10
- french
-
(and 3 more)
Tagged with: