Windows 10 1909 released!
Featured Replies
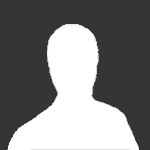
This topic is now closed to further replies.
Share
Followers
Recently Browsing 0
- No registered users viewing this page.


