windosw 10 1903 Windows 10 1903 released!
Windows 10 1903
1 member has voted
-
1. Have you upgraded to Windows 10 1903?
-
Yes
-
No0
-
-
2. What version are you running currently?
-
1903 - May 2019 Update aka 19H1
-
1809 - October 2018 Update0
-
1803 - April 2018 Update0
-
1709 - Fall Creator's Update0
-
1703 - Creator's Update0
-
1607 - Anniversary Update0
-
1511 - November Update0
-
1507 - Initial release0
-
This poll is closed to new votes
-
Recently Browsing 0 members
- No registered users viewing this page.
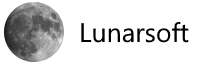

Recommended Posts